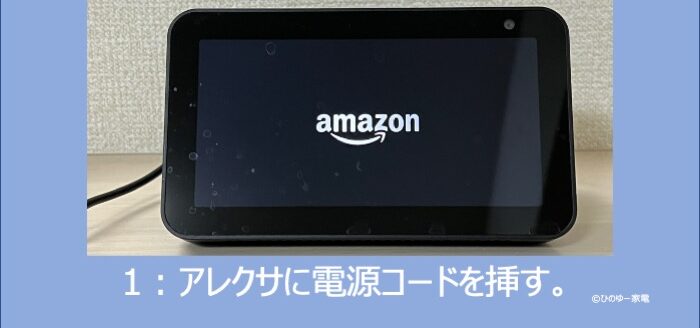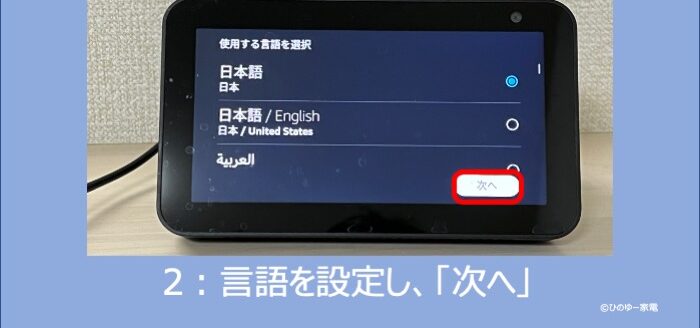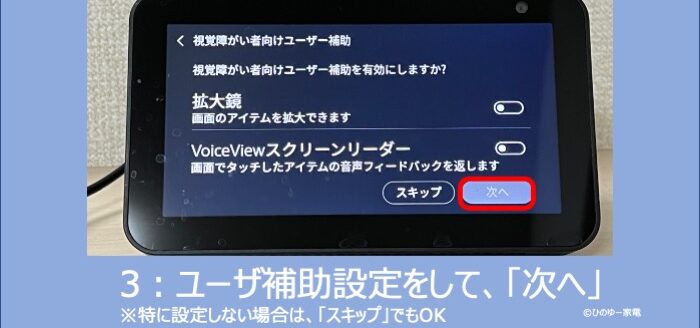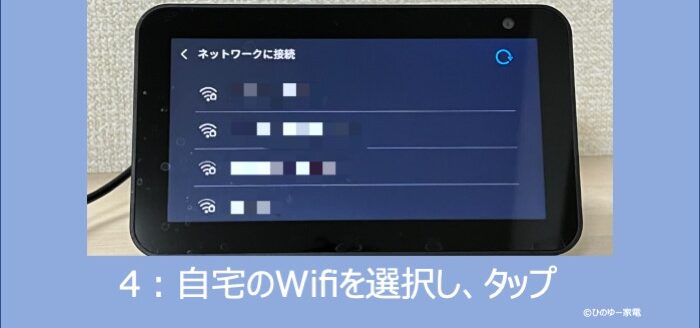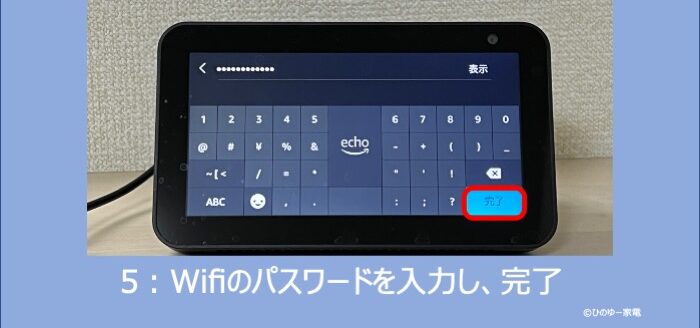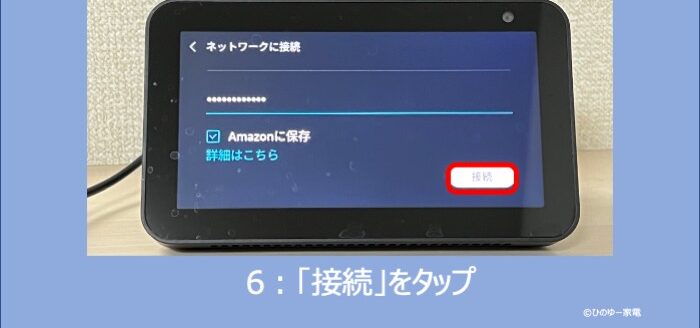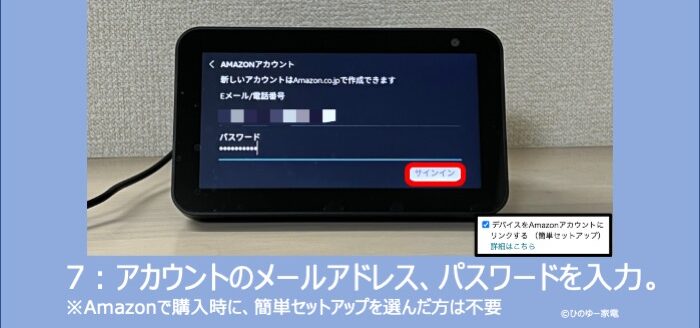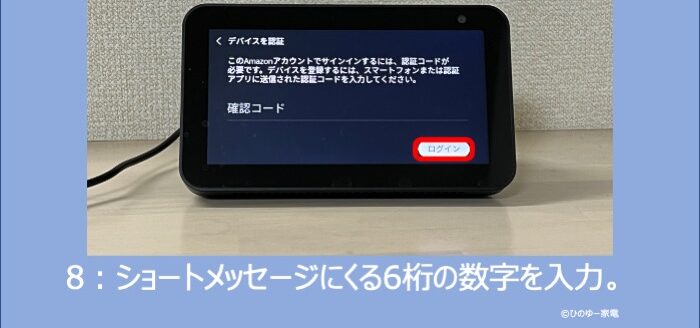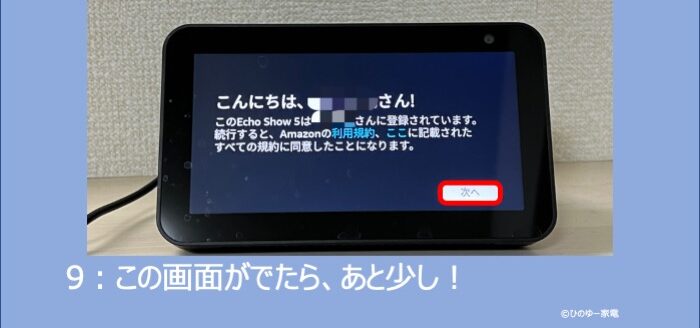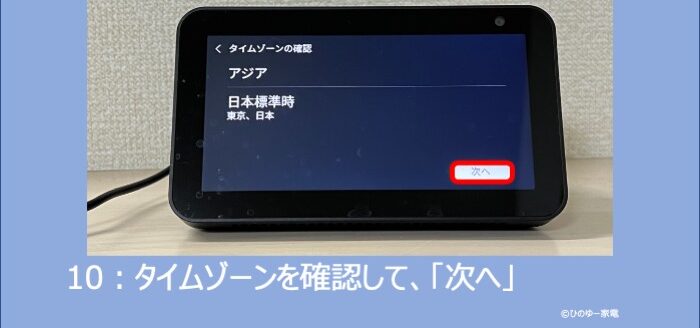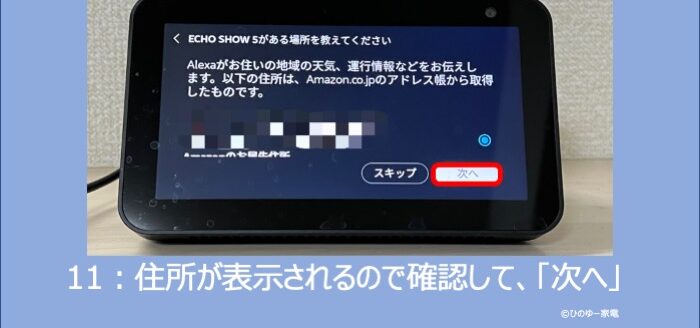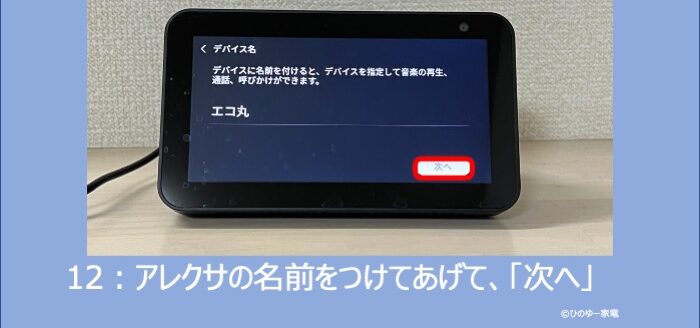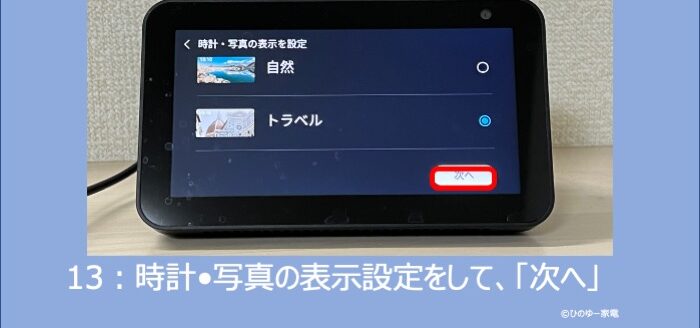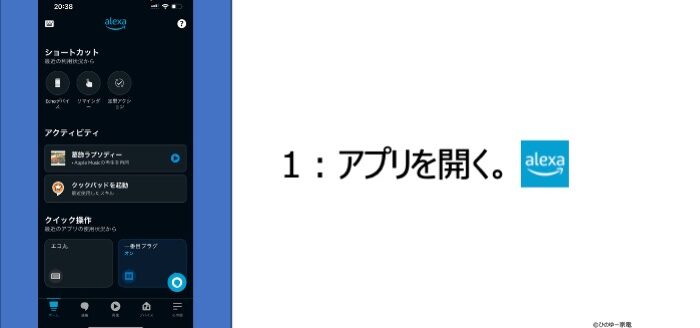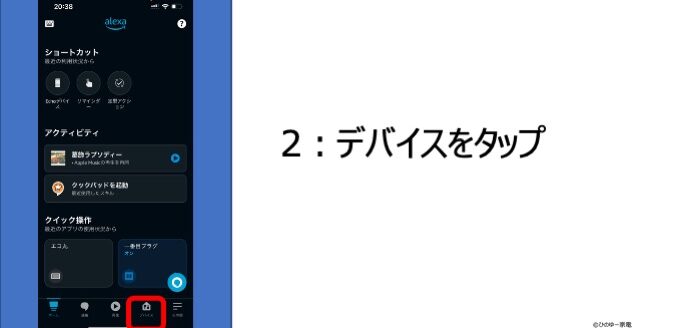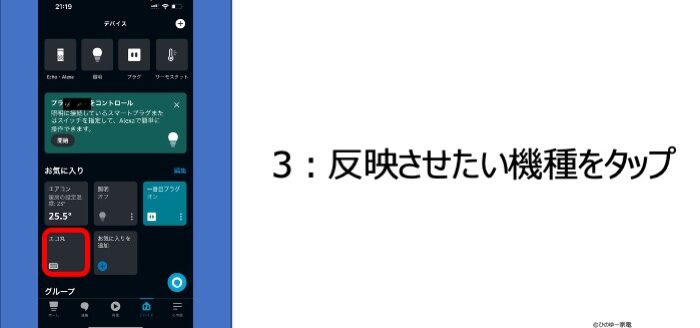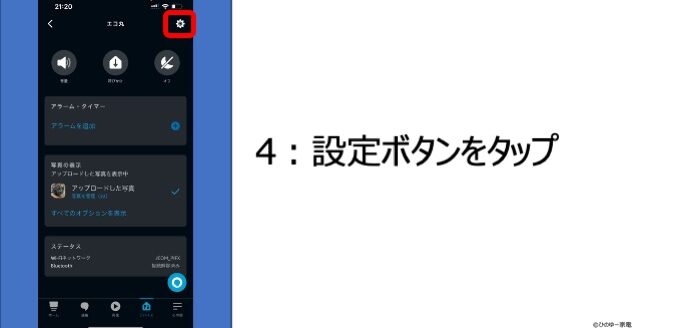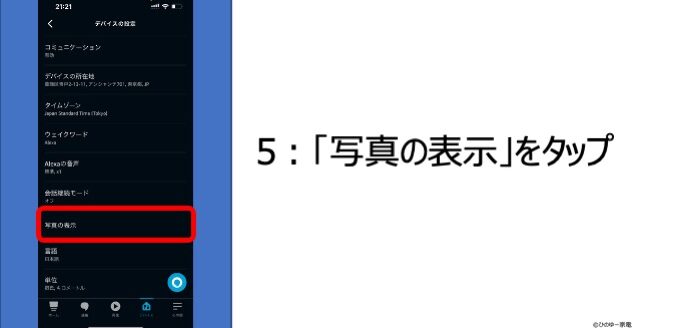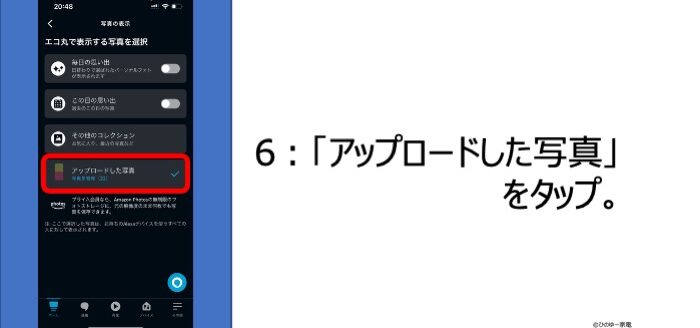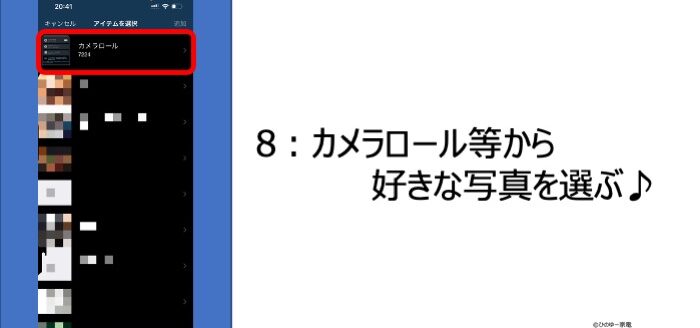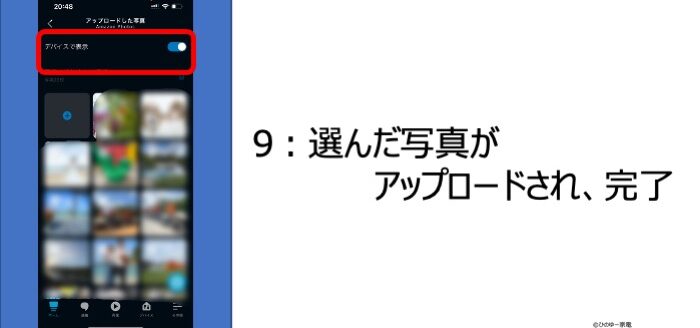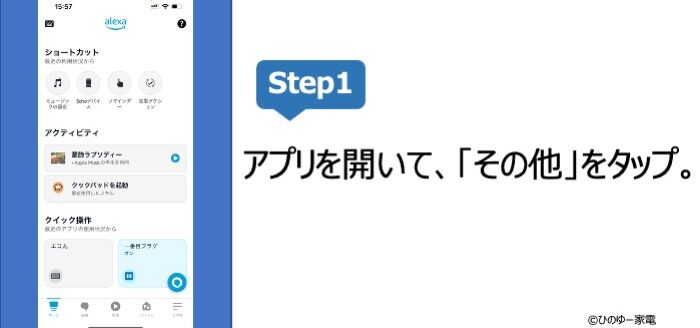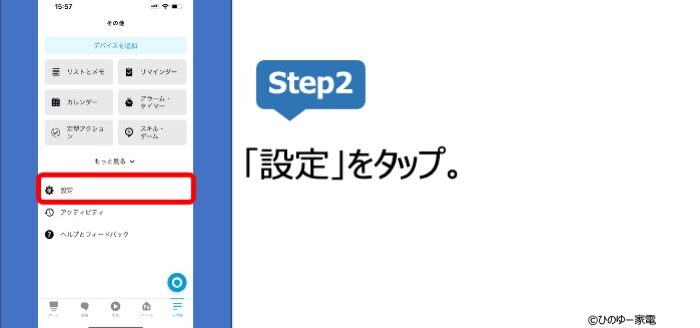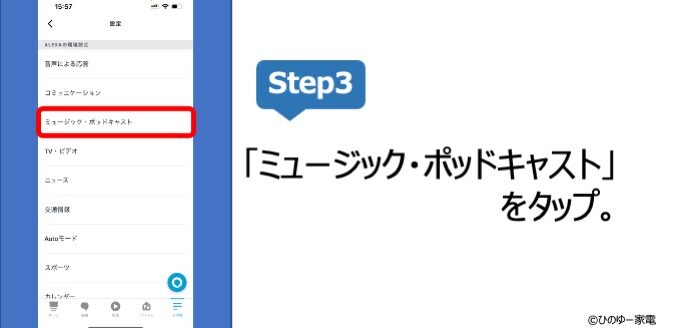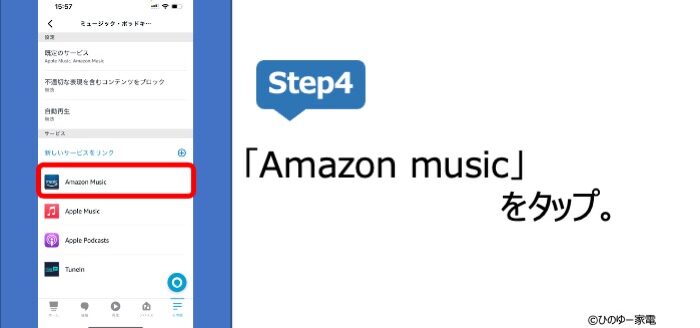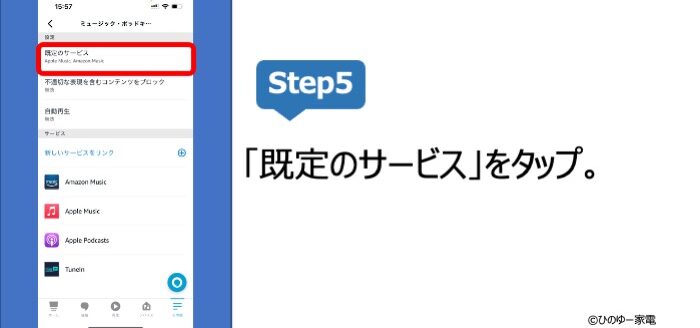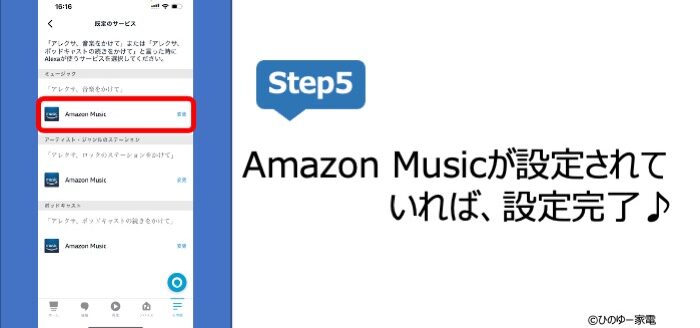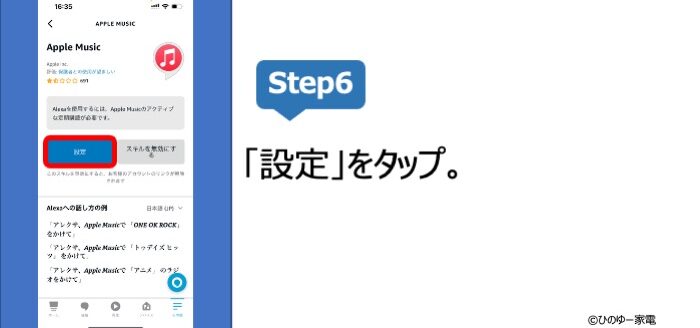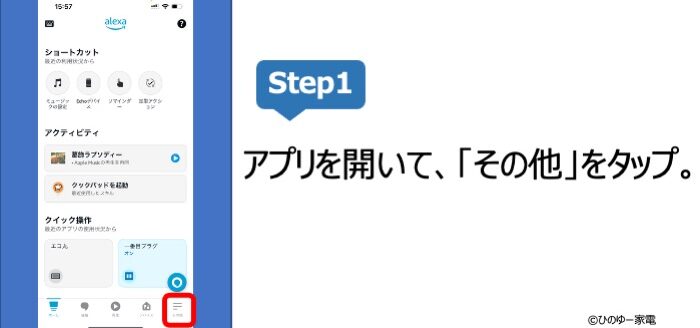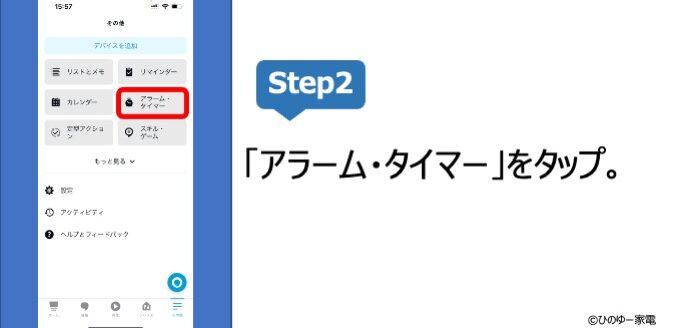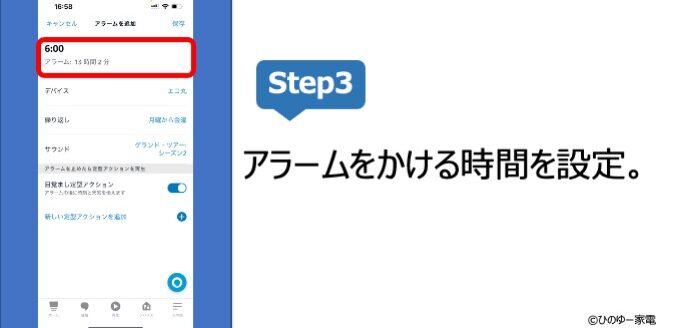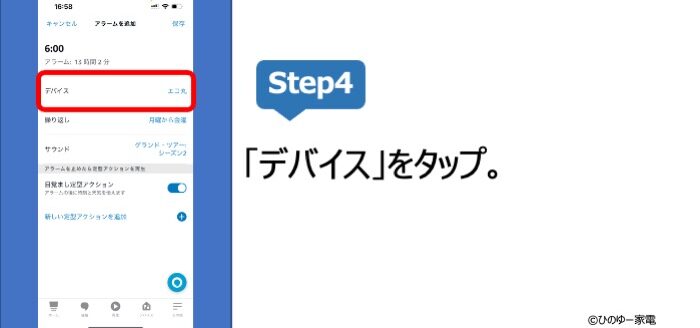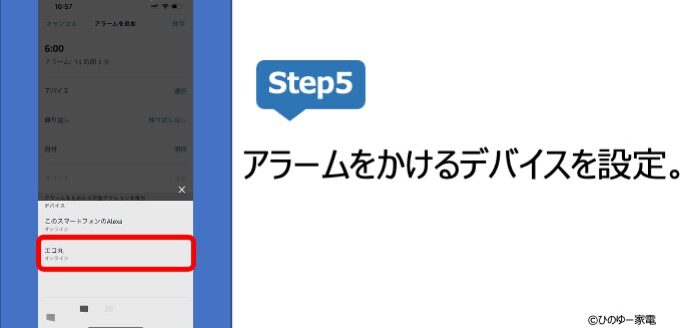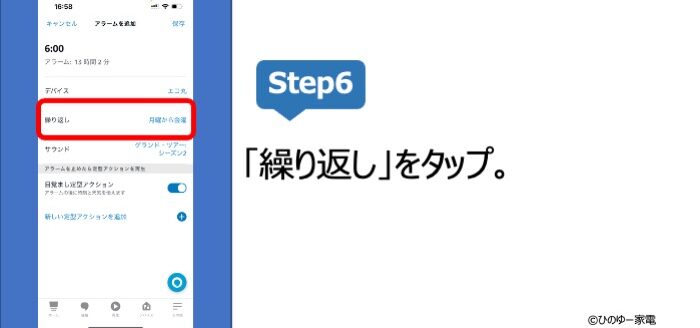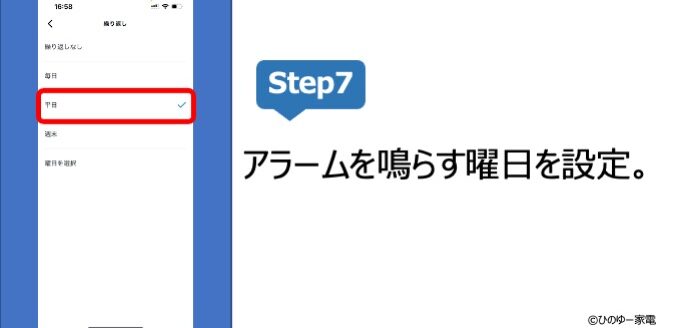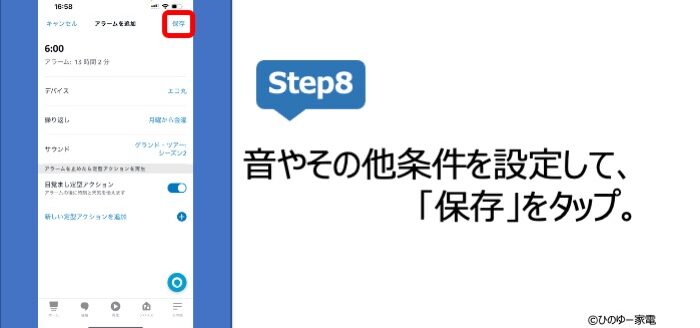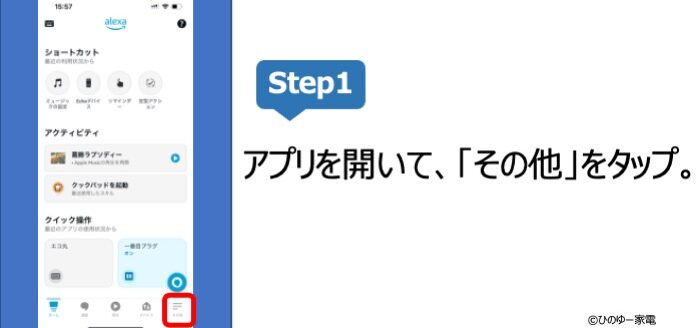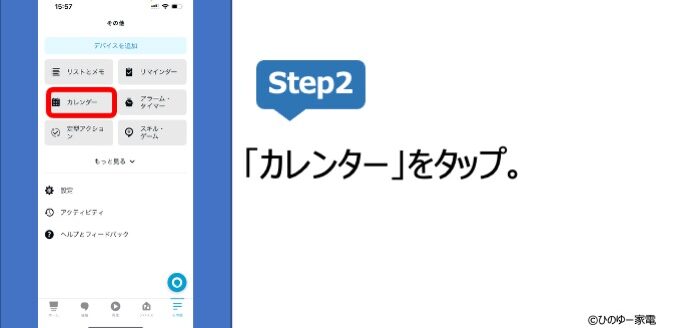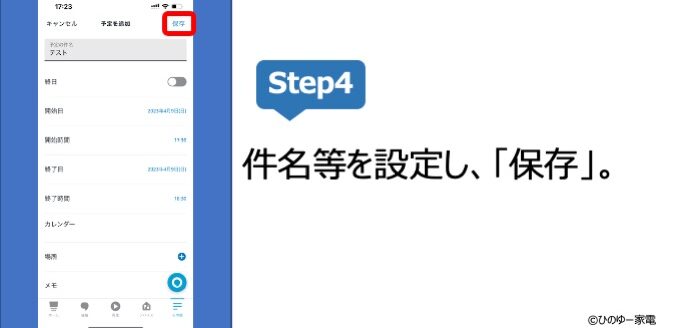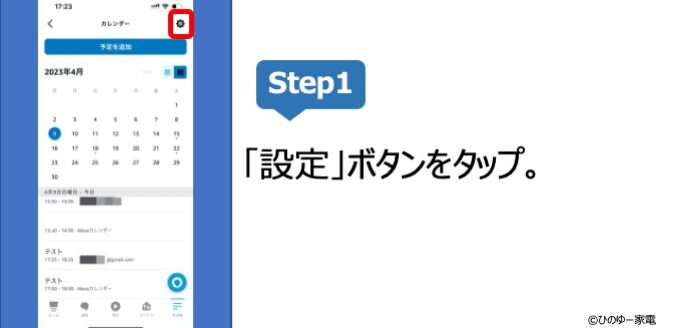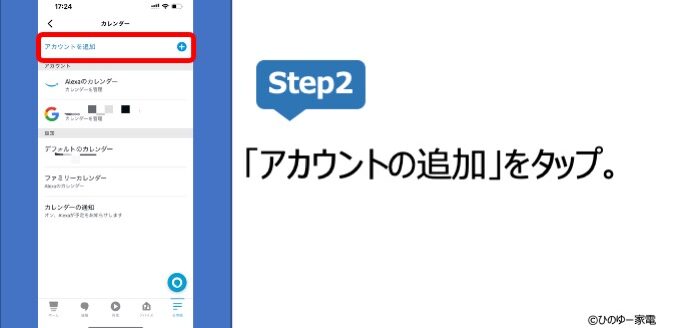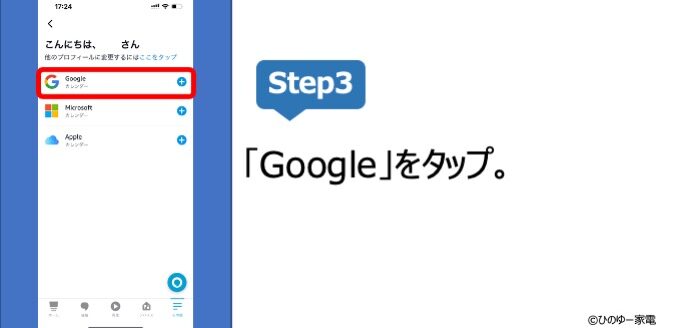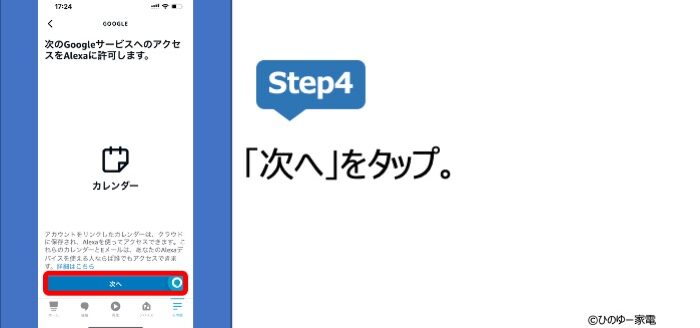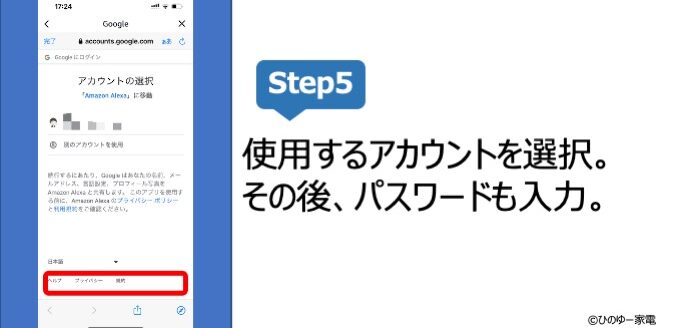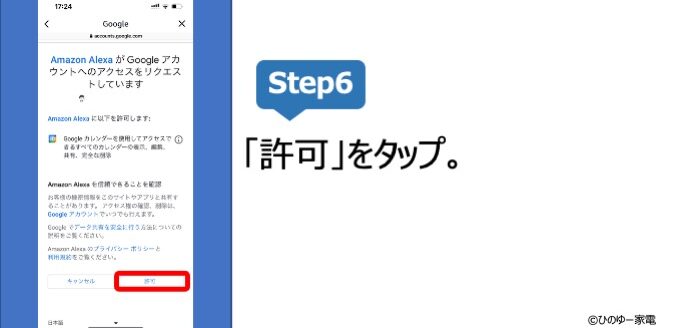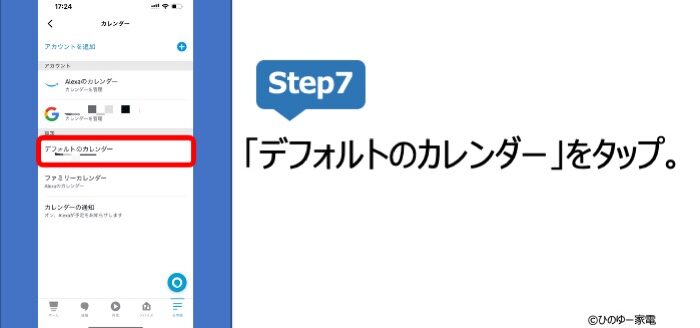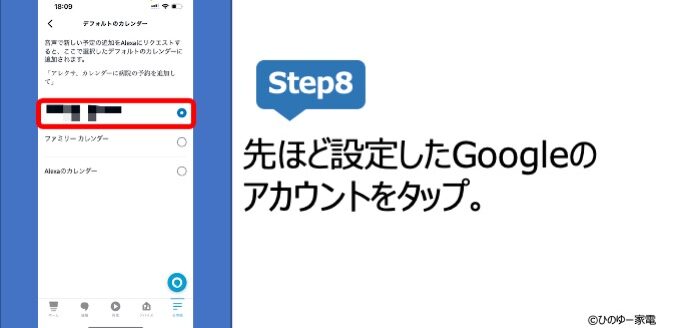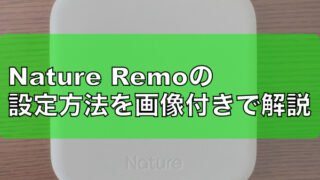どうも、ひのゆーです!
今回は、以前に紹介しましたスマートスピーカである「アレクサ( EchoShow5)」の設定方法とおすすめの使い方を紹介します!
- アレクサの初期設定の方法がわかる。
- デジタルフォトフレームとしてアレクサを使える。
- 音楽の設定方法がわかる。
- アラームや予定の追加ができるようになる。
アレクサをフル活用できる一助になればと思います!
それではいってみましょー!

初期設定するのに必要なもの
- スマホ
- Amazonのアカウント
- Wifi環境
- アレクサアプリ(細かい設定をするために)
上記の4つが必要です!アレクサはWifi環境が必須ですので、まずはネット環境を整えた上で、設定をしていきましょう!
Amazonのアカウントも必要ですので、登録はコチラから設定を!
アプリのダウンロード
まず最初にアプリをダウンロードをしましょう!iPhoneはコチラから。Androidの方はコチラから。下記バナーからもダウンロードできます!
初期設定
次に初期設定を行いましょう!設定時間としては、10分前後でに完結するかなといった内容です。
初期設定の工程は以下の通りです。
- アレクサ本体に電源コードを挿す。挿すと勝手に電源がオンになります。
- 使用言語を選択します。
- ユーザー補助設定が必要な場合は、各項目をタッチして、「次へ」をタップ。※特に設定しない場合は、「スキップ」でもOK!
- Wifi名が表示されるので、自宅のWifi名をタップ。
- Wifiのパスワードを入力し、「完了」をタップ。
- 入力が完了すれば、「接続」をタップ。
- 次にAmazonアカウントに登録したメールアドレスor電話番号、パスワードを記入し、「サインイン」をタップ。※購入時に、簡単セットアップをチェック入れた方は、この作業は不要です。
- Amazonアカウントで設定した電話番号宛にショートメッセージがくるので、そこに記載された6桁の数字を入力し、「ログイン」
- Amazonアカウントに登録された名前が表示され、「次へ」をタップ。
- タイムゾーンを選択し、「次へ」
- Amazonアカウントに設定した住所が表示され、「次へ」をタップ。※「スキップ」をタップしても問題ないですが、設定した住所付近の天気予報や、交通情報を教えてくれるので、設定することをすすめます!
- アレクサの名前をつけてあげる!
- 時計・写真の表示設定をして、「次へ」
- 「はい、アレクサです」の画面が出れば、初期設定が完了です!
アレクサの画面を好きな写真に変える方法
アレクサの画面に表示される写真をデフォルトから、自分でスマホに保存されている写真に変更する方法を紹介します!デジタルフォトフレーム代わりになるので、おすすめです!作業としては、5分以内には終わるかなーと思います!
- ダウンロードしたアレクサアプリを開きます。
- 画面下部の「デバイス」をタップ。
- 反映させたい機種(私の場合だとエコ丸)をタップ。
- 画面右上の「設定ボタン」をタップ。
- 「写真の表示」をタップ。
- 「アップロードした写真」をタップ。
- 「+」をタップ。
- カメラロール等から好きな写真を選ぶ♪
- 選んだ写真がアップロードされて完了です!

設定が完了するとデフォルトの写真から、自分が設定した画像に入れ替わりました!
⑥で紹介した「アップロードした写真」意外にもいくつか写真のピックアップ方法がありますので、それも紹介します!
1)毎日の思い出 :スマホ内のすべての写真の中から、ランダムに選択してアレクサに表示します。個人的には、あまりおすすめしません。(意味深)
2)この日の思い出:アレクサがランダムにとある日の写真をピックアップして、表示してくれます。これも自分が望む写真が反映されるとは限らないので、あまりおすすめはできないです。(意味深2)
3)その他のコレクション:スマホの写真ホルダーにお気に入りフォルダーなどを作成し、そこに格納された写真が反映されます。私は「アレクサ用」と名付けたフォルダーを作成し、そこに写真を入れて反映させています!個人的には、最もおすすめです!
4)アップロードした写真:今回紹介した設定方法です。最もシンプルで分かりやすいのではないかと思います。迷ったらまずはこれで設定するのがいいでしょう。
音楽の設定方法
アレクサの機能でよく使うのが、料理をしたり、くつろいだりしている時に、「アレクサ、〇〇の〇〇って曲かけて」といって音楽をかけることが多いです。そのための設定を紹介します。
ちなみにアレクサが対応している音楽アプリは、
- Amazon Music
- Apple Music
- Spotify
- うたパス
- AWA
の5つのアプリに対応しています。どれも使用するにあたっては、事前に会員登録を済ませてから、設定をお願いします。今回は、代表的なAmazon MusicとApple Musicの設定方法をピックアップして紹介します。登録方法は大体同じなので、これを見れば他のアプリにも対応できると思います!
Amazon Musicでの設定
まずはAmazon Musicの設定方法です!事前にAmazonMusicのアプリ等で、アカウント設定がされている前提での設定方法であることをご留意ください。設定自体は、2分以内に終わります!
- Alexaアプリを開き、「その他」をタップ。
- 「設定」をタップ。
- 「ミュージック・ポッドキャスト」をタップ。
- 「Amazon Music」をタップ。
- 「既定のサービス」をタップ。
- 「ミューシック」をAmazon Musicに設定して完了!
Apple Musicの設定
次にApple Musicの設定方法を紹介します。ほとんどAmazonMusicと変わらないので、違う部分だけ、画像で説明します。
- Alexaアプリを開き、「その他」をタップ。
- 「設定」をタップ。
- 「ミュージック・ポッドキャスト」をタップ。
- 「Apple Music」をタップ。
- 「設定」をタップ。
- 「既定のサービス」をタップ。
- 「ミューシック」をApple Musicに設定して完了!
Apple Musicをメインで使いたい方は、⑥の「既定のサービス」で設定しておかないと、「アレクサ、Apple Musicで〇〇の曲をかけて」と言わないと反応しないので、ご注意を!
設定さえしてしまえば、「アレクサ、〇〇の曲をかけて」で反応するようになります!
オススメの設定等
その他にもオススメの設定がありますのでご紹介します!
アラームの設定方法
寝室にアレクサを置く方は、朝の目覚ましにアレクサを使うかと思います。アラームの設定方法は、大まかに分けて2つ!
- 「アレクサ、朝の○時にアラームをかけて」
- アプリで設定する。
の2パターンです。声での設定が心配な方や細かい設定をしたいは、アプリでの設定をお勧めします!アプリでの設定は、下記スライドをチェック!
- Alexaアプリを開き、「その他」をタップ。
- 「アラーム・タイマー」をタップ。
- アラームをかける時間を設定。
- 「デバイス」をタップ。
- アラームをかけるデバイスを選択。
- 「繰り返し」をタップ。
- アラームを鳴らす曜日を選択。
- アラーム音やその他条件を設定し、保存。
予定の追加方法
予定の追加方法について紹介します。カレンダーに予定を追加すると、「アレクサ、今日の予定は?」と聞くと、声で教えてくれるのでとても便利です!家族間の予定共有にも一役買ってくれます!
- 「アレクサ、カレンダーに予定を追加して」で設定。日時や詳細も聞き取りがあるので、声で入力。
- アプリで設定。
今回は、アプリでの設定方法について紹介します。
アレクサアプリに予定を追加
アプリでの操作はシンプルに4つの工程で完了です!
- Alexaアプリを開き、「その他」をタップ。
- 「カレンダー」をタップ。
- 「予定を追加」をタップ。
- 件名、日時等をセットして、「保存」をタップ。
Googleカレンダーを同期させる。
アレクサアプリでAppleやGoogleカレンダーも同期することが可能です。今回は、Googelカレンダーを同期する方法を紹介します。同期すると、Googleカレンダーに予定をいれると、勝手にアレクサに反映されるので超便利です!
最初の入力まではアレクサアプリと一緒なので、割愛しています。
- 画面右上の「設定」をタップ。
- アカウントの追加をタップ。
- 「Google」をタップ。
- 「次へ」をタップ。
- 使用するGoogleアカウントをタップし、その後パスワードを入力。
- 「許可」をタップ。
- 「デフォルトのカレンダー」をタップ。
- 先ほど設定したGoogleアカウントをタップ。

これで設定完了です!アレクサとGoogleカレンダーのアプリ、両方から予定を入力できるようになりました!予定が決まった瞬間、「アレクサ、カレンダーに予定」と声をかけると、Googleカレンダーに予定を追加してくれます!
最後に
以上がアレクサの基本的な設定と、今日からでもできるオススメの設定に関してでした。他にも紹介しきれない機能があるので、別の記事で紹介したいと思います!
この記事で、設定時に困った方の一助になればハッピーです!
TwitterやInstagramでも情報発信しているので、よかったらフォローをお願いします!
以上、ひのゆーでした!