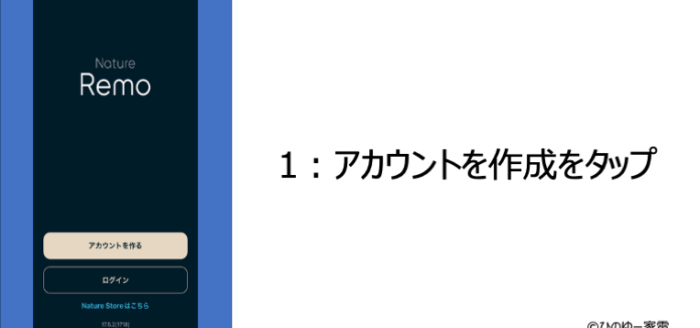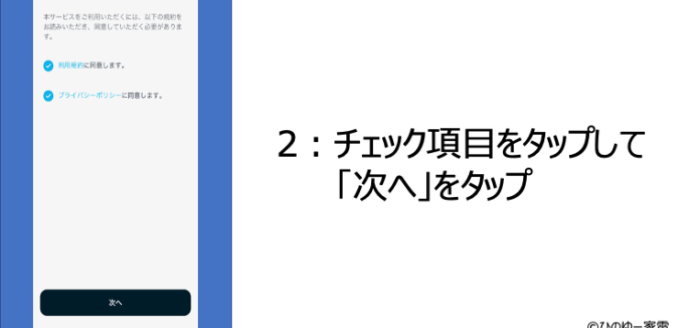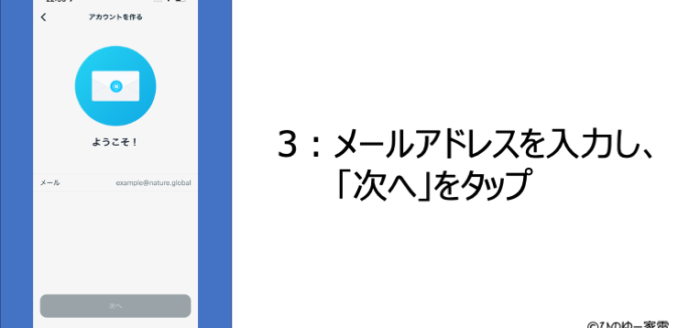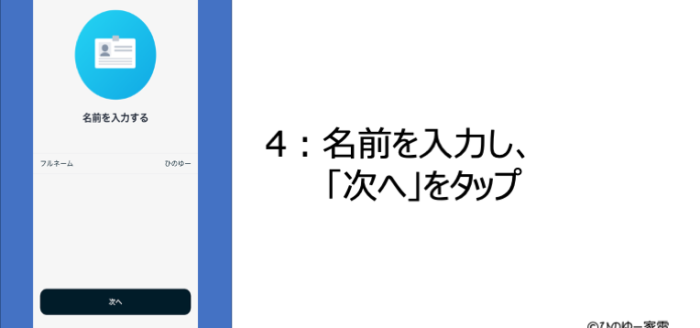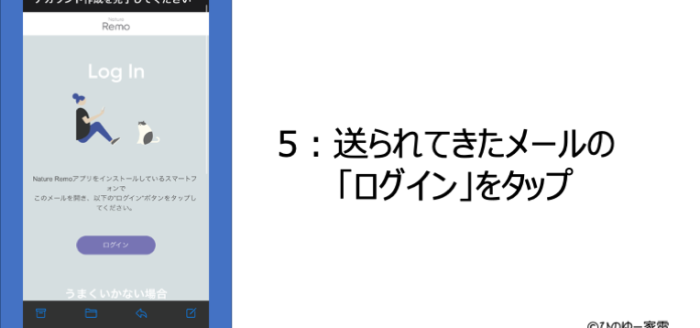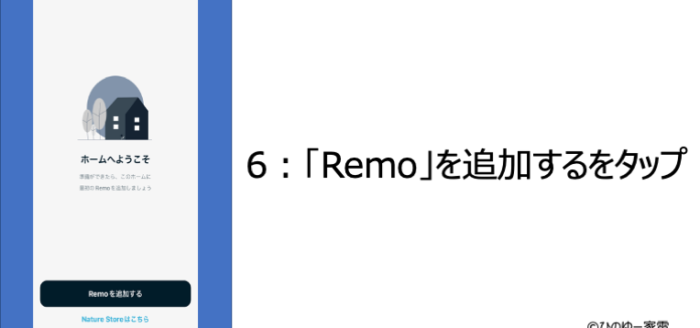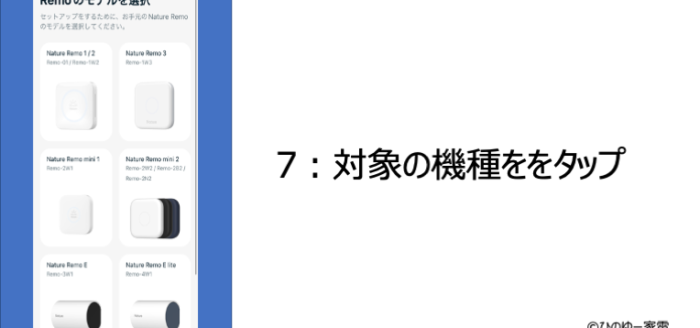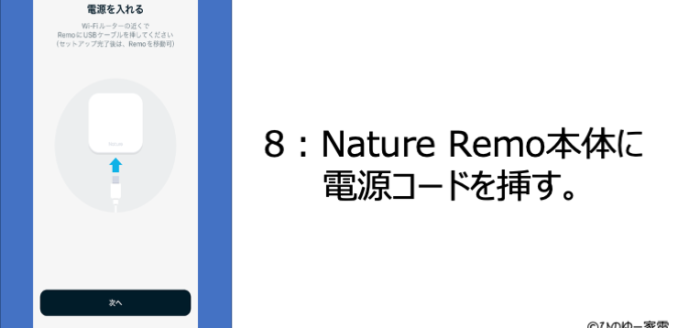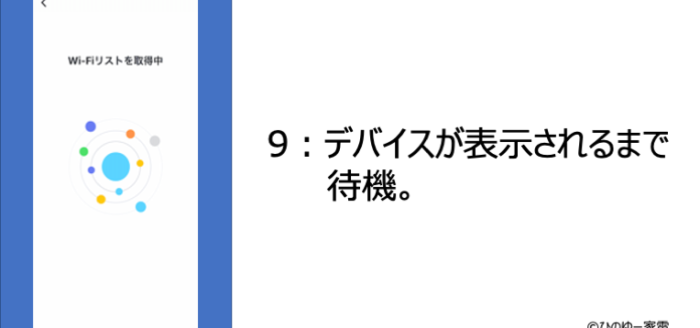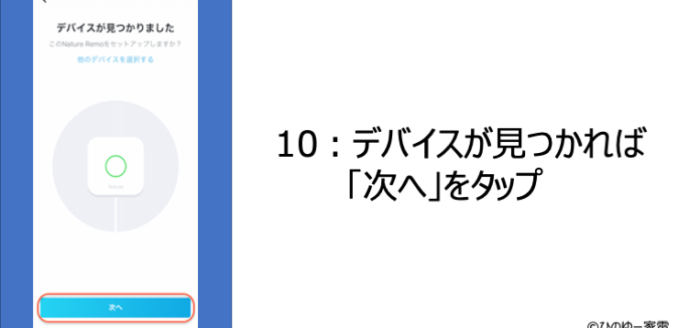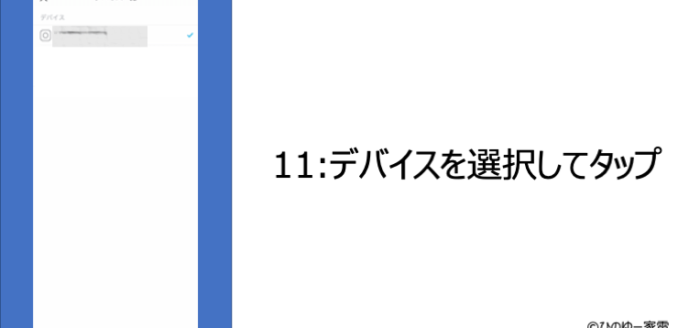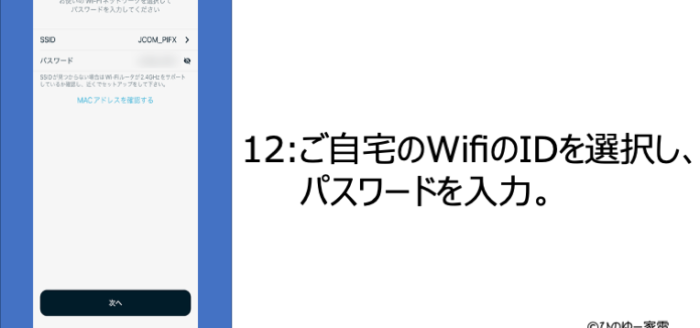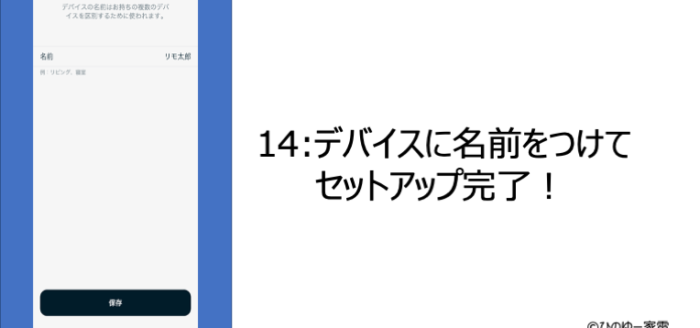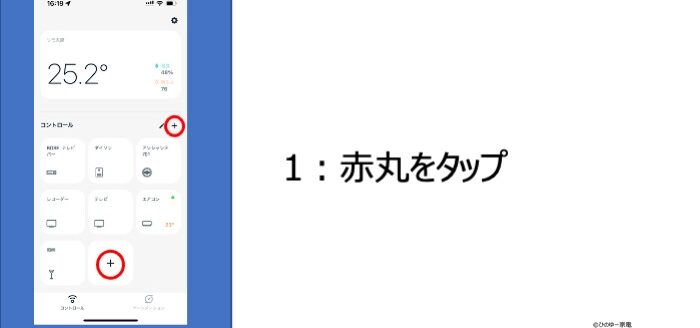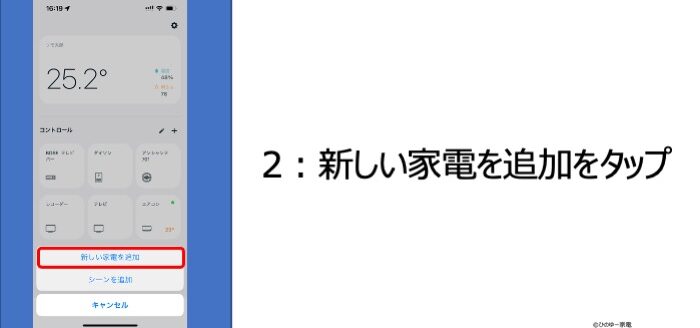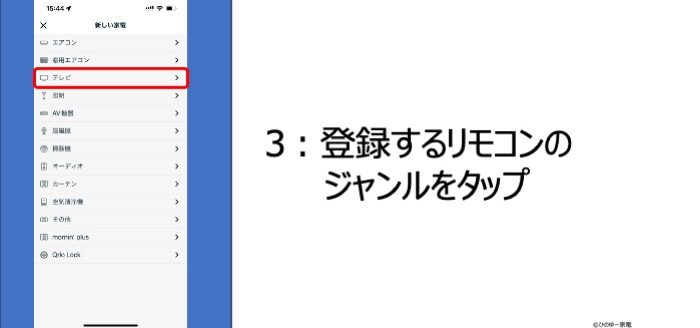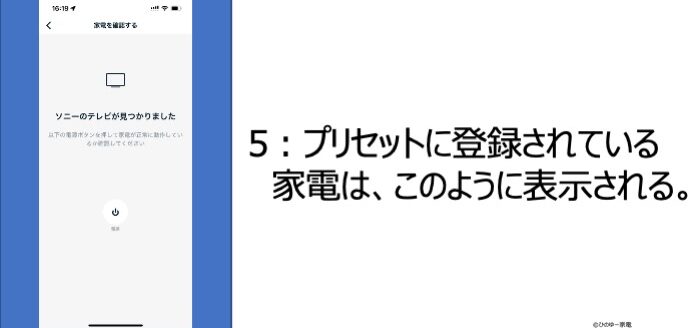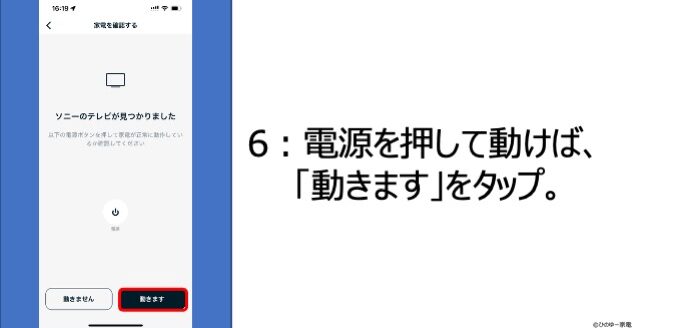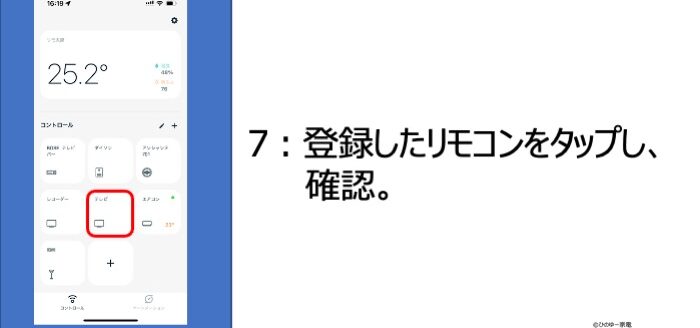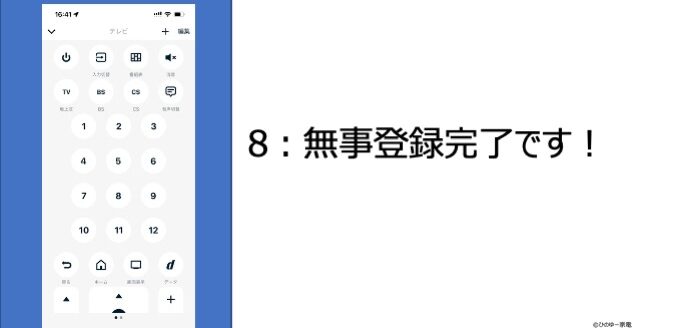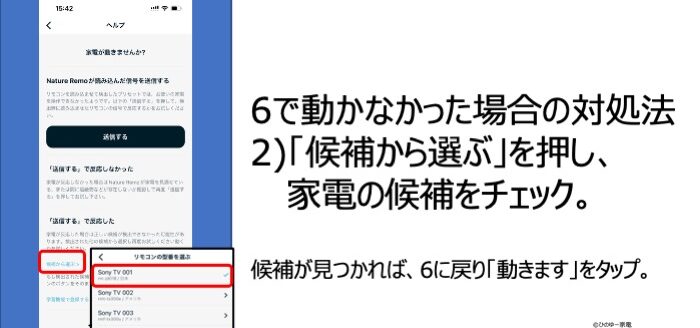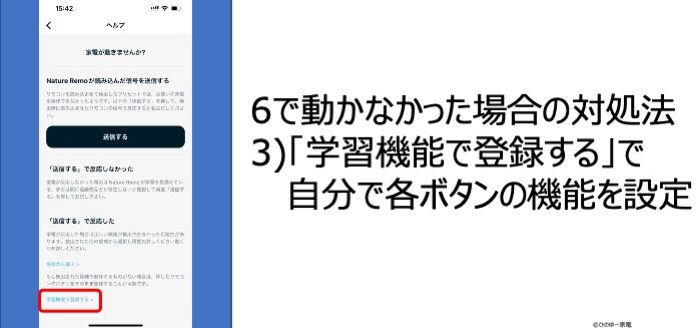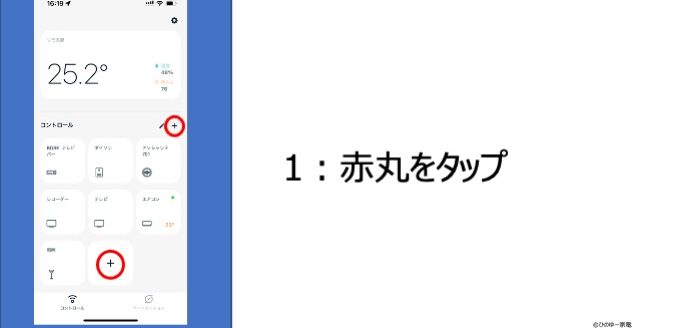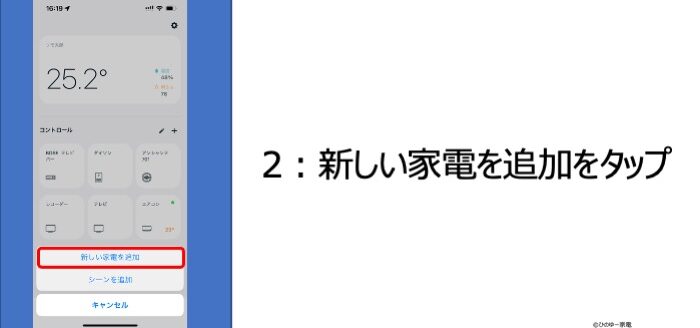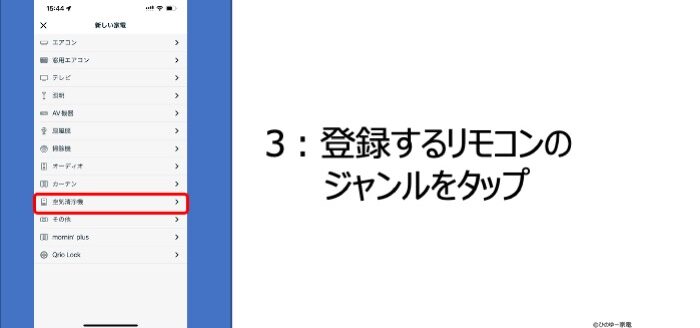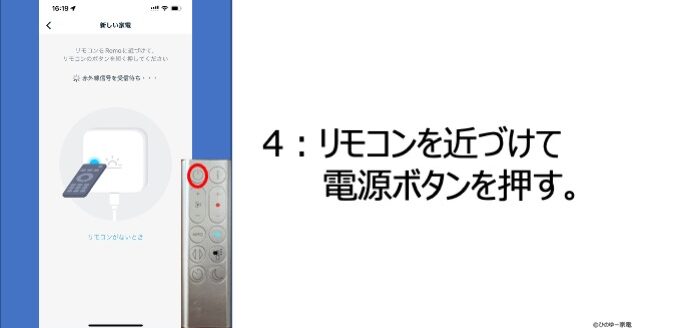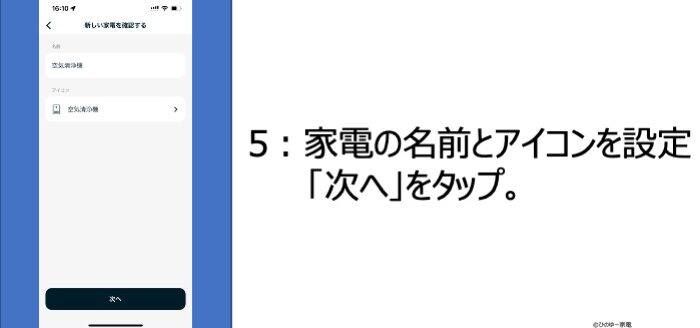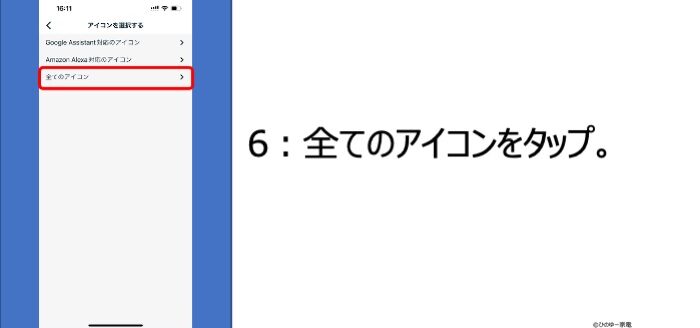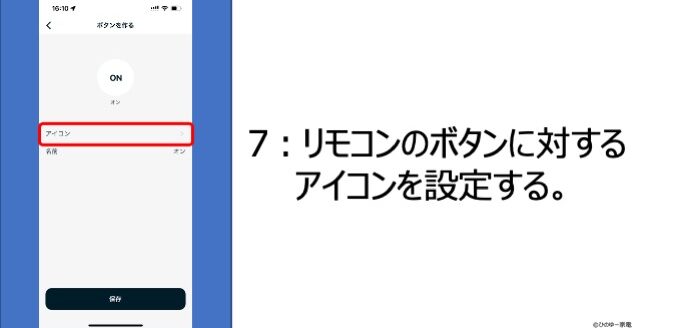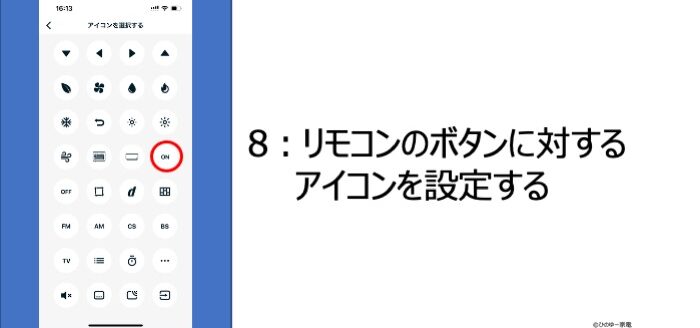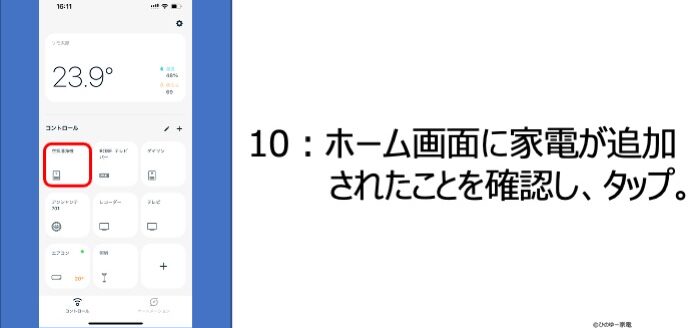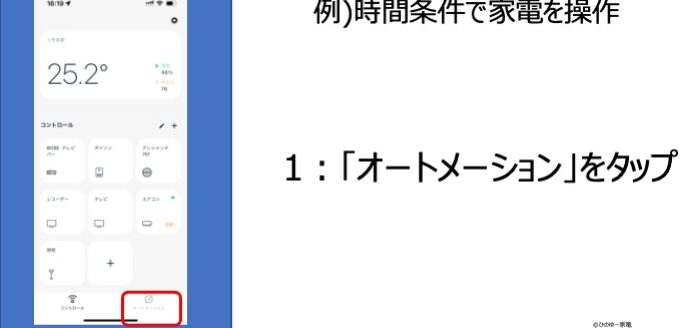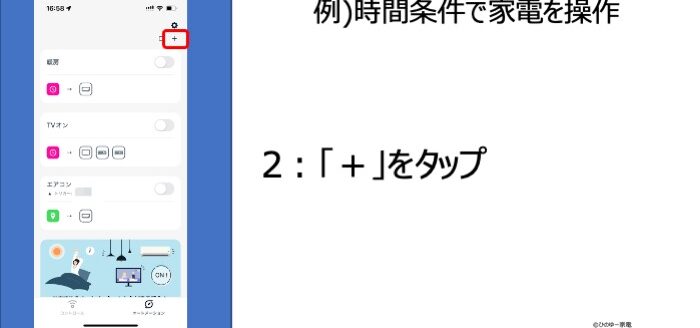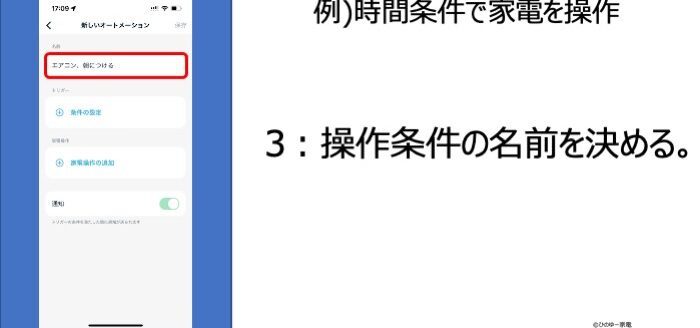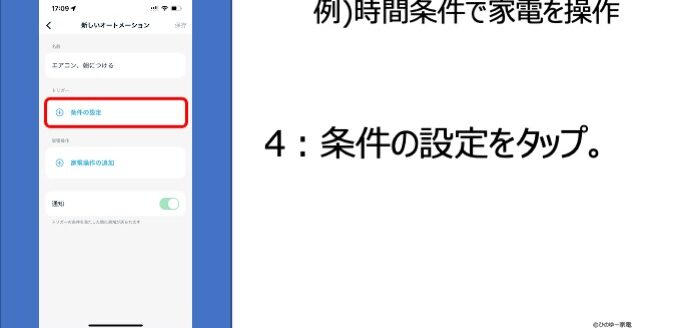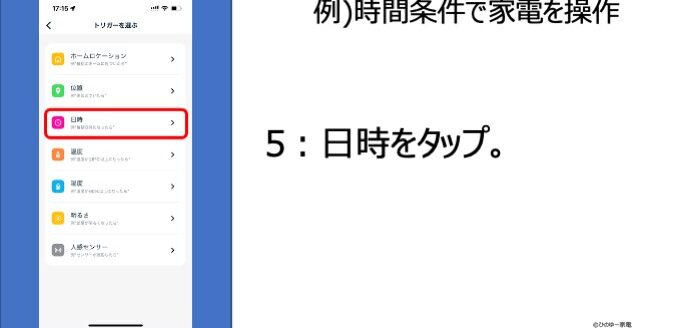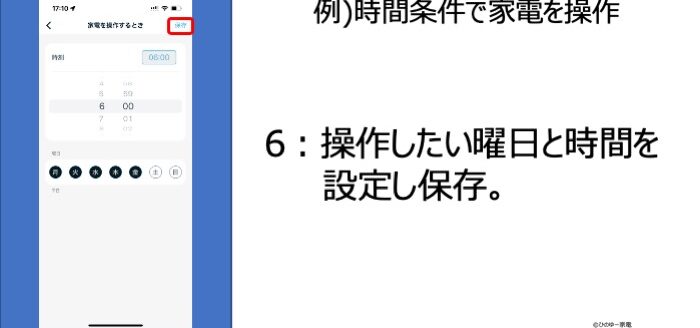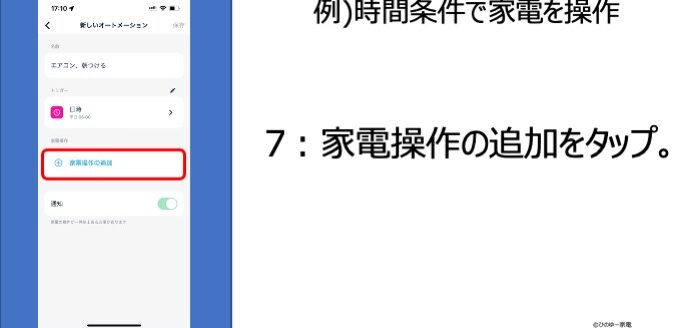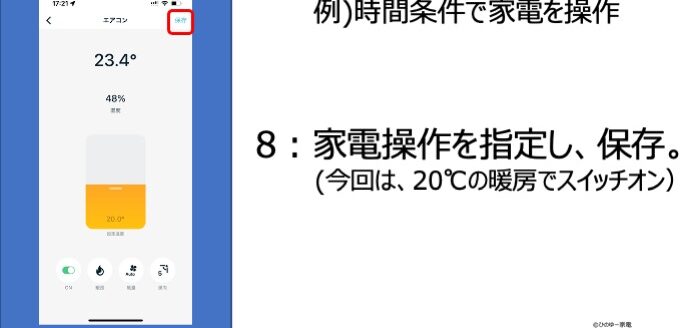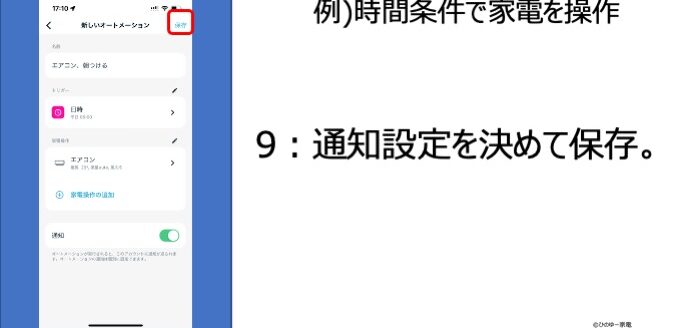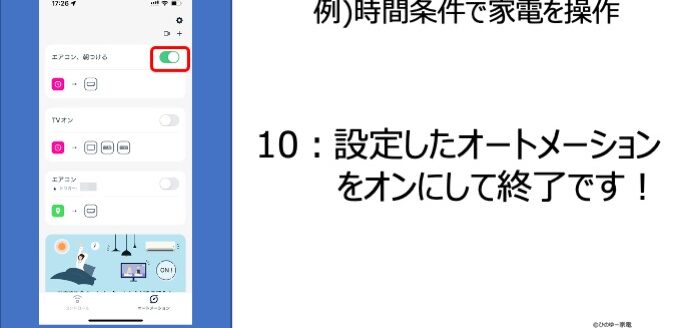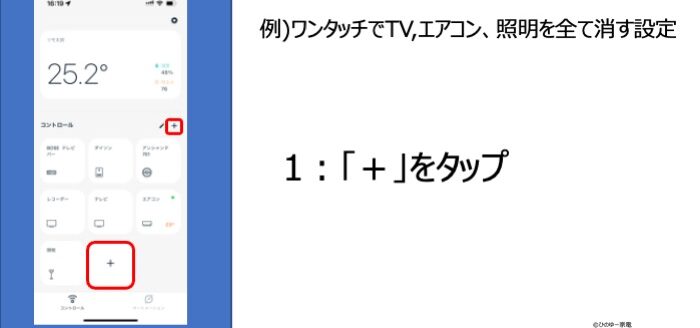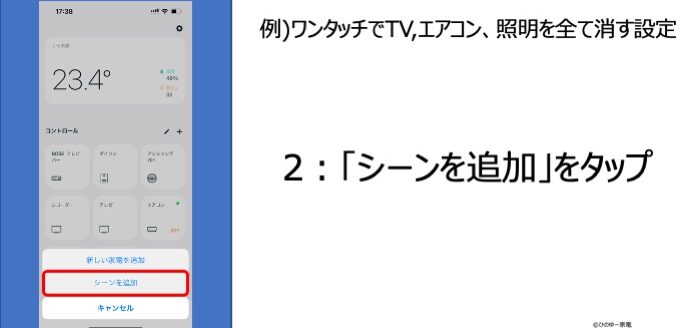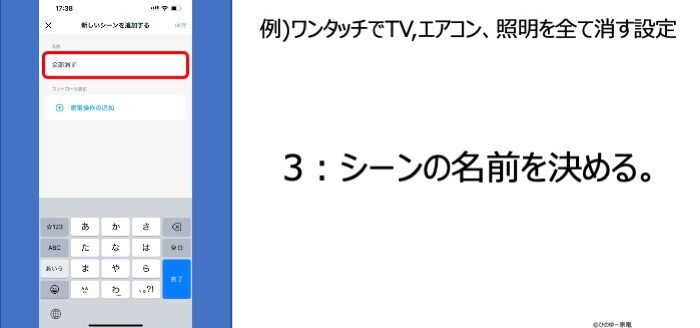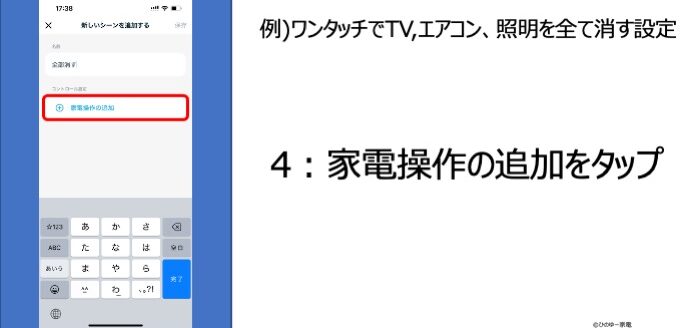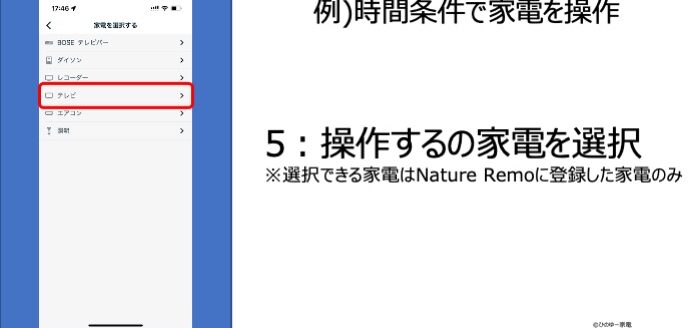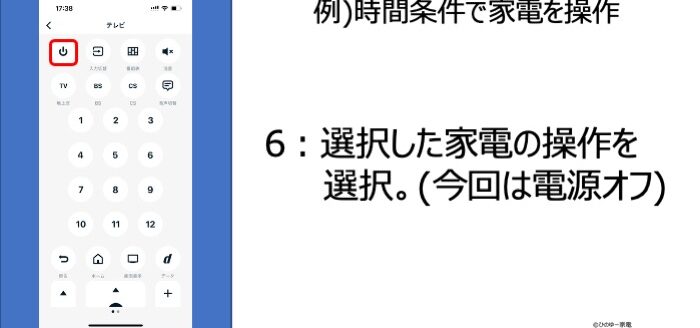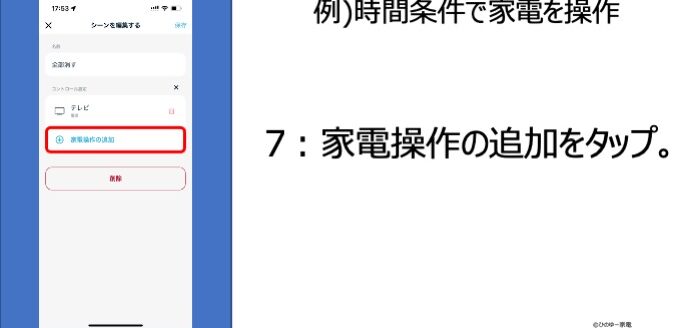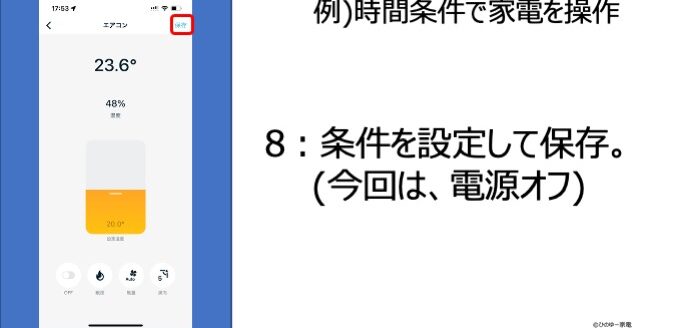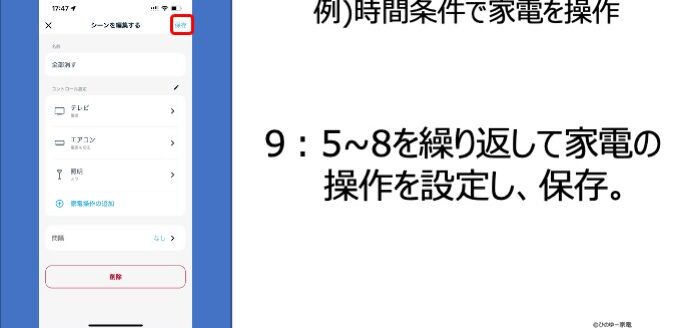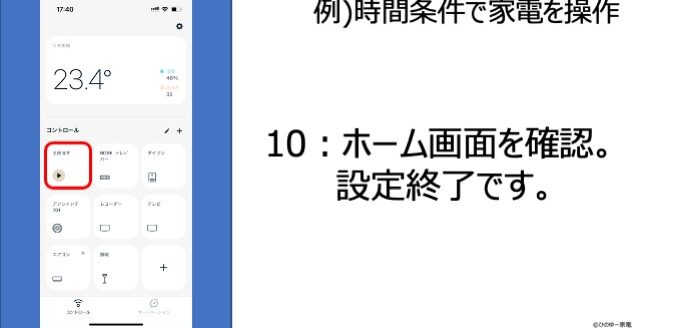どうも、ひのゆーです!
今回は、以前に紹介しましたAll in one リモコンこと「NatureRemo(ネイチャーリモ)」の設定方法を紹介したいと思います!
基本的な設定方法から、温度や時間を設定してリモコンを動かす方法など、NatureRemoをフル活用できるように紹介できればと思います!
それではいってみましょー!

まずはアプリをダウンロード
まず最初にアプリをダウンロードするところから始めましょう!iPhoneはコチラから。Androidの方はコチラから。下記、バナーからもダウンロード可能です!
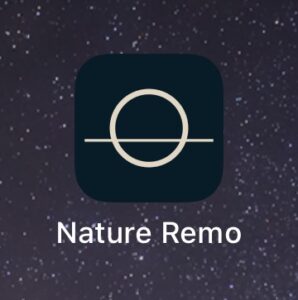
アプリのダウンロードが完了したら、ポッチっと開いてみましょー!
初期設定
次は、初期設定をしましょう!設定にかかる所要時間は、おおよそ10分でした。工程は、14。設定方法について、スライドショーにしましたが、文字にも起こしておきます。
- アカウントを作るをタップします。
- 利用規約等にチェックをし、「次へ」をタップ。
- メールアドレスを入力し、「次へ」をタップ。
- 名前を入力し、「次へ」をタップ。
- 登録をしたメールアドレスにきたメールを確認し、ログインをタップ。
- 「Remo」を追加するをタップ。
- 対象の機種を選択。
- NatureRemo本体に電源コードを挿す。
- デバイスが表示されるまで待つ。
- デバイスが発見されれば、「次へ」をタップ。
- デバイスを選択。
- ご自宅のWifiを選択し、ルーターのパスワードを入力。
- 接続に問題がなければ、次へ
- デバイスに名前をつけて、セットアップ完了です!
初期設定で起こりやすいエラー
初期設定でのエラーをまとめました。
- 工程(10)でデバイスが見つからない
原因としては、工程⑦で選択した機種と実際の機種が違う可能性があります。その場合は、正しい機種を設定し、再度セットアップを行ってください。
どの機種かを確認するためには、機種背面の「Model:」の記載をご確認ください。どの機種かは、コチラで確認できます。
機種が同じであるのに、デバイスが見つからない場合は、一度Nature Remoとスマートホンを再起動し、デバイスが見つかるか確認してください。
それでも見つからない場合は、そのNature Remoがセットアップ済みの可能性があります。再度セットアップする場合は、Nature Remo本体のリセットが必要です。
NatureRemoのリセットは、機種背面のボタンを「カチッ」となるまで押し込み、その状態を5秒維持するとリセットされます。

- 工程(12)自宅のWifiがネットワークに出てこない
- 家のwifiが2.4GHzかどうかを確認。
- Wifiルーターがステルス設定になっていないかを確認。
- ルーターとNature Remoの距離が遠すぎないかを確認。
- 工程(12)でWifiの接続中にタイムアウトしました」と表示される。
- Wifiのパスワードが間違っていないかを確認。
- Nature RemoとWifiルーターを再起動してみる。
プリセットで登録されている家電の登録方法
○赤外線リモコンの設定がプリセットで入っている機種
最初の設定でボタンがまとめて登録されます!
まずは、プリセットで登録されている家電の登録方法について紹介します。工程としては、7工程くらいになります!
- まず、アプリを開いて、画面にある「+」のマークをタップします。
- 新しい家電を追加をタップします。
- 登録するリモコンのジャンルをタップします。
- リモコンを近づけて、電源ボタンを押します。
- プリセットに登録されている家電であれば、スライド5のような画像になります。
- 電源を押して動くようであれば、「動きます」をタップ。
- ホーム画面に戻り、登録した家電のアイコンを確認し、そのアイコンをタップ。
- 登録完了です!ボタンが足りない場合は、この後紹介する設定が入っていない場合をご確認ください。
<6で動かなかった時の対処法>
- ヘルプ画面で「送信する」をタップし、家電が動くかチェック。動けば、6の画面に戻って「動く」をタップ。
- ①で動かなかった場合は、「候補から選ぶ」をタップし、登録する機種が候補にあればそれをタップ。その後、6の画面に戻り「動く」をタップ。
- ①②でもない場合は、赤外線リモコンが反応していれば、自力でボタンを割り振ります。反応しない場合は、リモコンが動作していない可能性があります。
プリセットで登録されていない家電の登録方法
○赤外線リモコンの設定がプリセットで入っていない機種
自分でボタン名とリモコンの機能を割り振る必要があります(涙)。
次に②赤外線リモコンの設定が入っていない機種の登録方法を説明します。これはなかなか骨が折れる作業ですが、お付き合いください。工程は………かなり多くなっていまいますが、作業としては単純作業の繰り返しです。
- アプリを開いて、画面にある「+」のマークをタップします。
- 新しい家電を追加をタップします。
- 登録するリモコンのジャンルをタップします。
- リモコンを近づけて、電源ボタンを押します。
- 家電の名前とアイコンを設定し、「次へ」をタップします。
- 全てのアイコンをタップします。
- リモコンのボタンに対するアイコンをタップします。(今回は電源Onのアイコン)
- 書くボタンに対する、アイコンを設定。
- ボタンに対する名前を設定し、保存
- ホーム画面に家電が追加されたことを確認し、そのボタンをタップ。
- 画面右上の「+」を押して、リモコンの他のボタンを登録。(作業は4,6~8の繰り返し)
- 一通り設定し終えたら、動作確認をして終了。
時間や温度などで家電を操作する。(オートメーション機能)
Nature Remoでは、時間や湿度、はたまたGPS情報によって家電を操作できるので、その操作方法についても紹介します!かなり便利なので、ぜひ利用していただきたい機能だと思います!※機種によっては、GPS等が使えない機種もあります。詳しくはコチラ!
今回は時間を条件に家電を操作する方法を紹介します!
- アプリを開き、オートメーションをタップ。
- 「+」をタップ。
- 操作条件の名前を決める。
- 条件の設定をタップ。
- 今回は日時をタップ。
- 操作したい曜日と時間を設定し、保存。
- 家電操作の追加をタップ。
- 家電操作を指定し、保存。(今回は、20℃の暖房でスィッチオン)
- 通知設定を決めて保存。
- 設定したオートメーションをオンにして、終了です!
日時以外にも、温度や位置情報などからも操作できてすごく便利です!おすすめの設定に関しては、別の記事で紹介します!
シーン設定でまとめて家電を操作する。
その他にもシーン設定というものがあって、一つのボタンで複数の家電を操作できるスキルもあるので、紹介します!今回は、一つのボタンでTV、エアコン、照明をオフにする設定です。
- アプリを開き、「+」をタップ。
- 「シーンを追加」をタップ。
- シーンの名前を決める。
- 家電操作の追加をタップ。
- 操作する家電を選択。※Nature Remoに登録した家電のみ表示されます。
- 選択した家電の操作を選択。
- 家電の操作追加をタップ。
- 次の家電を選択し、条件を設定し保存。
- 5~8を繰り返して家電の操作を設定し、保存。
- ホーム画面を確認し、設定が反映されているかを確認する。
このように複数家電の操作を設定できるので、各シーンに合わせて家電をまとめて操作ができちゃいます!
最後に
今回は、スマートリモコンことNature Remoの各種設定方法に関して紹介させていただきました!
この記事で、設定時に困った方の一助になればハッピーです!
TwitterやInstagramでも情報発信しているので、よかったらフォローをお願いします!
以上、ひのゆーでした!